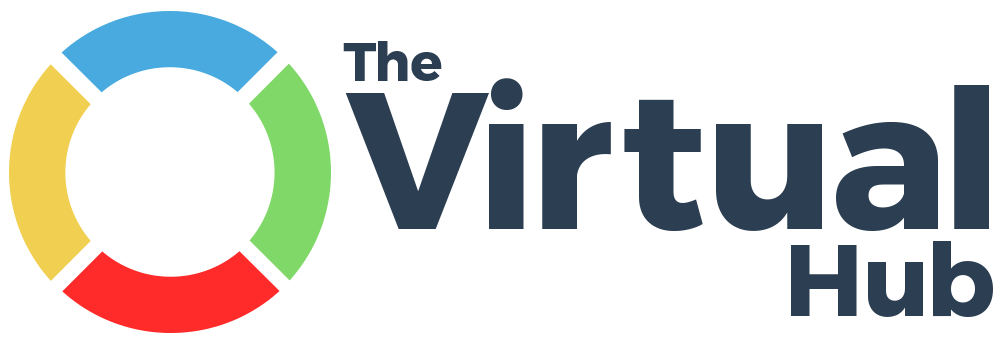Since its launch in 2015, Microsoft Skype has been a popular choice for online communication. It's now being used by businesses as a way to hold online meetings and collaborate with co-workers.
Here are some of the features that make Skype for Business a great tool for business communication.
RELATED: Workflow Management Tips To Help You Supervise Your Virtual Assistant
You can click on these links below to jump to a specific topic:
- About Skype for Business
- Skype for Consumer vs Skype for Business
- Getting Started
- How to Use Skype for Business to Call Customers, Bosses, Co-workers, and Employees
- How to Schedule a Meeting
- How to Make Audio and Video Calls
- How to Share Screens
- How to Use Instant Messaging (IM)
- How to Integrate with Office 365
- How to Use Skype for Business on Your Mobile Device
- How Much Does Skype for Business Cost
Why You Should Start Using Skype for Business Now
About Skype for Business
Formerly known as Microsoft Lync, Skype for Business is a communication platform. It supports remote communications by using a variety of channels and mediums. These mediums include high definition video conference call, audio chat, and text messaging.
The primary key features include:
- HD Video Calling
- Instant Messaging
- File-sharing
- Voice Calls
- Online Meeting Broadcast
- Whiteboard Collaborations

There are two versions to choose from:
- Skype for Business Online: a cloud-based application; this can be easily accessed by users from anywhere at any time. It requires no additional hardware nor maintenance requirements.
- Skype for Business Server: an on-site application; it is used primarily by large, highly-regulated organizations. It also needs special hardware, as well as consistent IT support and maintenance.
Skype for Consumer vs Skype for Business
The difference between the consumer version of Skype and Skype business version is that Consumer Skype has a free version, and it can accommodate up to 100 people. It also offers services like phone calls to landline and mobile but requires paid plans.
Meanwhile, the Skype for Business account is meant for groups and small businesses that contain up to 250 participants. It also offers enterprise-grade security, lets you manage employee accounts, and integrates with Office 365 applications like Outlook, SharePoint, and PowerPoint.
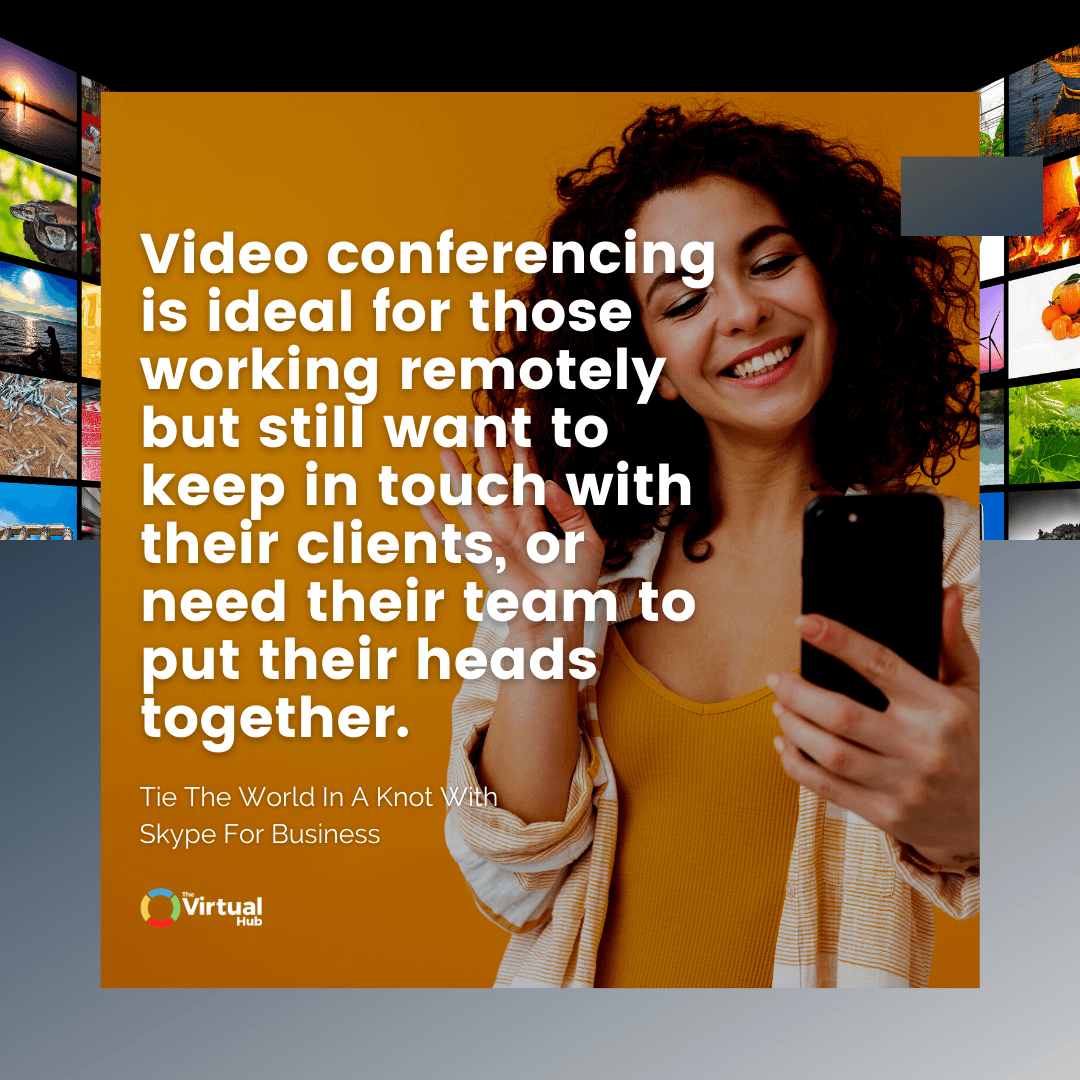
Currently, Skype is being replaced by Microsoft Teams on some platforms, such as the new Office 365.
Microsoft Teams lets users host group conferences—audio, video, and web—for teams of 300 to 10,000. It also lets Skype users participate in one-on-one calls to Teams users.
Getting Started
Set a Status

Making your presence known by setting an availability status can make it easier for team members, clients, and meeting attendees to communicate better.
After signing into your account, click on the drop-down arrow located in the menu underneath your name. Here are the available status options:
- Available: You are online and available to call or chat.
- Busy: You do not want to be interrupted.
- Do Not Disturb: You will see conversation notifications from your workgroup only.
- Be Right Back: You are stepping away from your computer for a moment.
- Off Work: You are not working and unavailable to be contacted.
- Appear Away: Your computer has been idle.
Pro Tip: You can use the “Reset Status” to automatically set your status based on your activity on the app. For Mac users, click on the “Automatic” option instead.
Set Up Contacts
Add people to your list of contacts. This makes it easier for you to quickly contact each other within the application. Here's how:
- Click on the icon “Add a contact” to pull contact details from a variety of options such as your email contact list or phone numbers.
- Click on “Create New Group” to organize specific contacts into different groups.
How to Use Skype for Business to Call Customers, Bosses, Co-workers, and Employees
Physical business meetings may not always be a possibility, but their face-to-face aspect can be retained through Skype for Business’ video conferencing features. This is ideal for those working remotely but still want to keep in touch with their clients, or need their team to put their heads together.
Users can not only stream a live video feed during a call, but you can also do desktop sharing with other attendees, conduct a slideshow, or perform a webinar.
Here are the steps for setting up a video conference:
- Launch the Skype for Business app on your desktop, and make sure your presence is set to “Available."
- Click the tab labeled “Meetings” and click the “Meet Now” button.
- A meeting screen will pop up in your window. You can then send participants a meeting invite by clicking on the “Invite” button located at the top right corner of your screen.
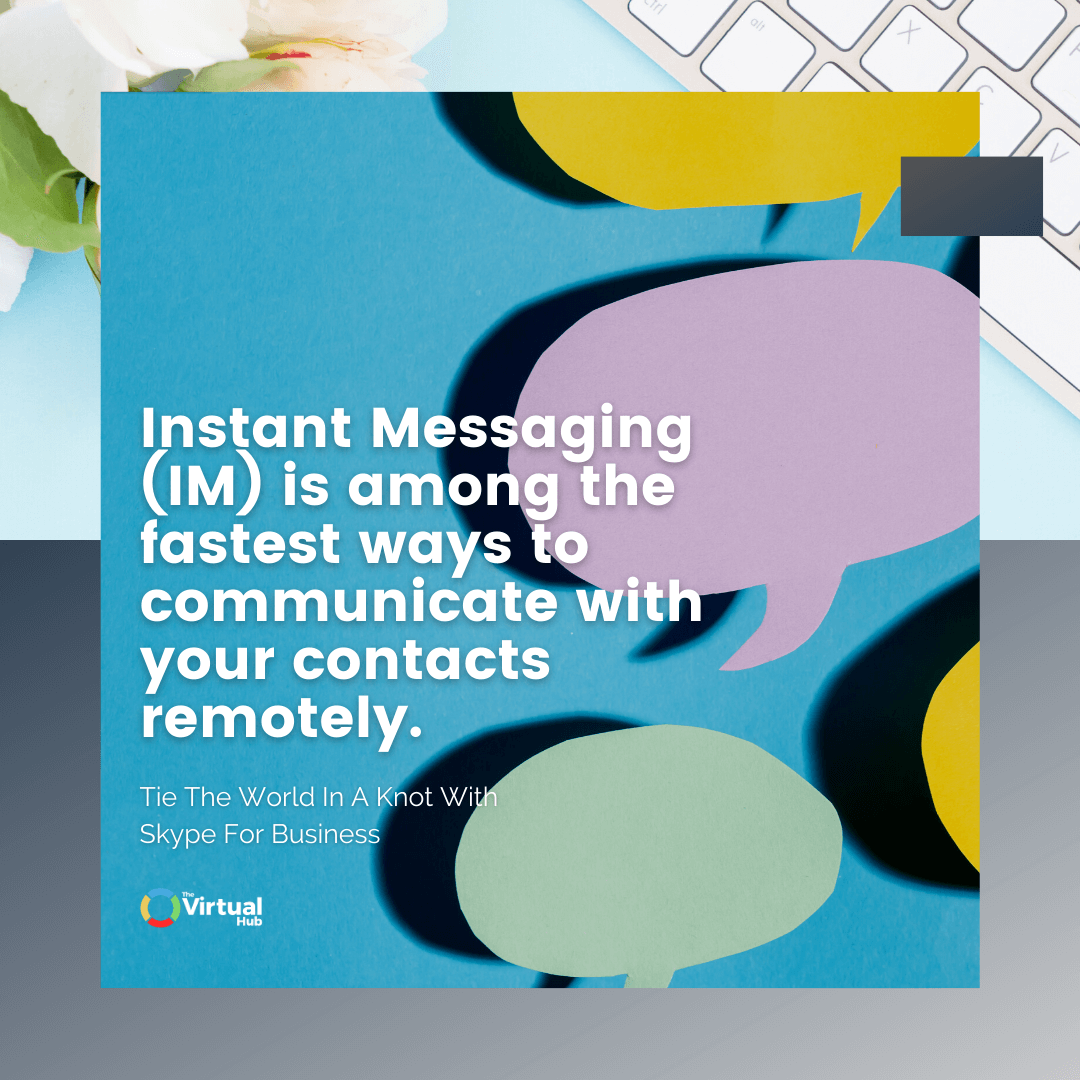
How to Schedule a Meeting
Because Skype for Business works in tandem with Microsoft Outlook, scheduling a meeting is easy as pie!
Here are the steps:
- Open Microsoft Outlook, and click on “New Skype Meeting” located in the ribbon at the top of your screen.
- A new meeting request will open up. Here you can add attendees, set a date and time, and include any relevant information regarding the meeting such as its purpose.

How to Make Audio and Video Calls
Skype made its name as one of the most beloved online audio and video call platforms. You can use Skype for Business to do the same!
Here's how to make audio calls and video chats on:
To make an audio call:
- Open up the Skype for Business application, and click on the “Contacts” tab.
- Search or scroll through your list of contacts until you find the one you want to call.
- Click on their name, and then click on the “Call” button.
To make a video call:
The process is similar to making an audio call, but with one extra step.
After clicking on the “Call” button, a new window will pop up. From here, click on the “Video Call” button to start your video chat!
RELATED: How To Manage Your Business Security Systems Before You Hire A Virtual Assistant
How to Share Screens
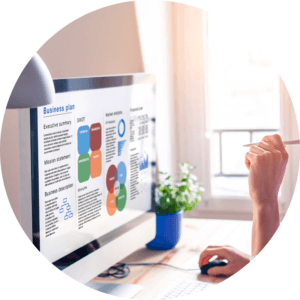
Sharing your screen during Skype meetings can be a great way to share documents or give a presentation. This is also a handy feature when it comes to remotely controlling attendee desktops.
Here's how to do it:
During the call, look for the “Present” icon in the meeting window. It should look like a monitor icon.
A pop-up will appear, letting you choose between sharing options: “Present Desktop” lets you share your whole screen, while “Present Programs” lets you share an open Excel or Word file.
Upon sharing your screen, you will see a “Now Presenting” tab on your window. This will also set your online status to “Presentation,” thereby restricting alerts from other users. Meeting participants will also receive requests to your shared screen.
When the presentation is over, simply click “Stop Presenting.” This stops the screen sharing.
Pro Tip: Want to transfer the demonstration? Click “Give control” to let another attendee share their screen. Click “Take back control” when you want to return to sharing your own screen.
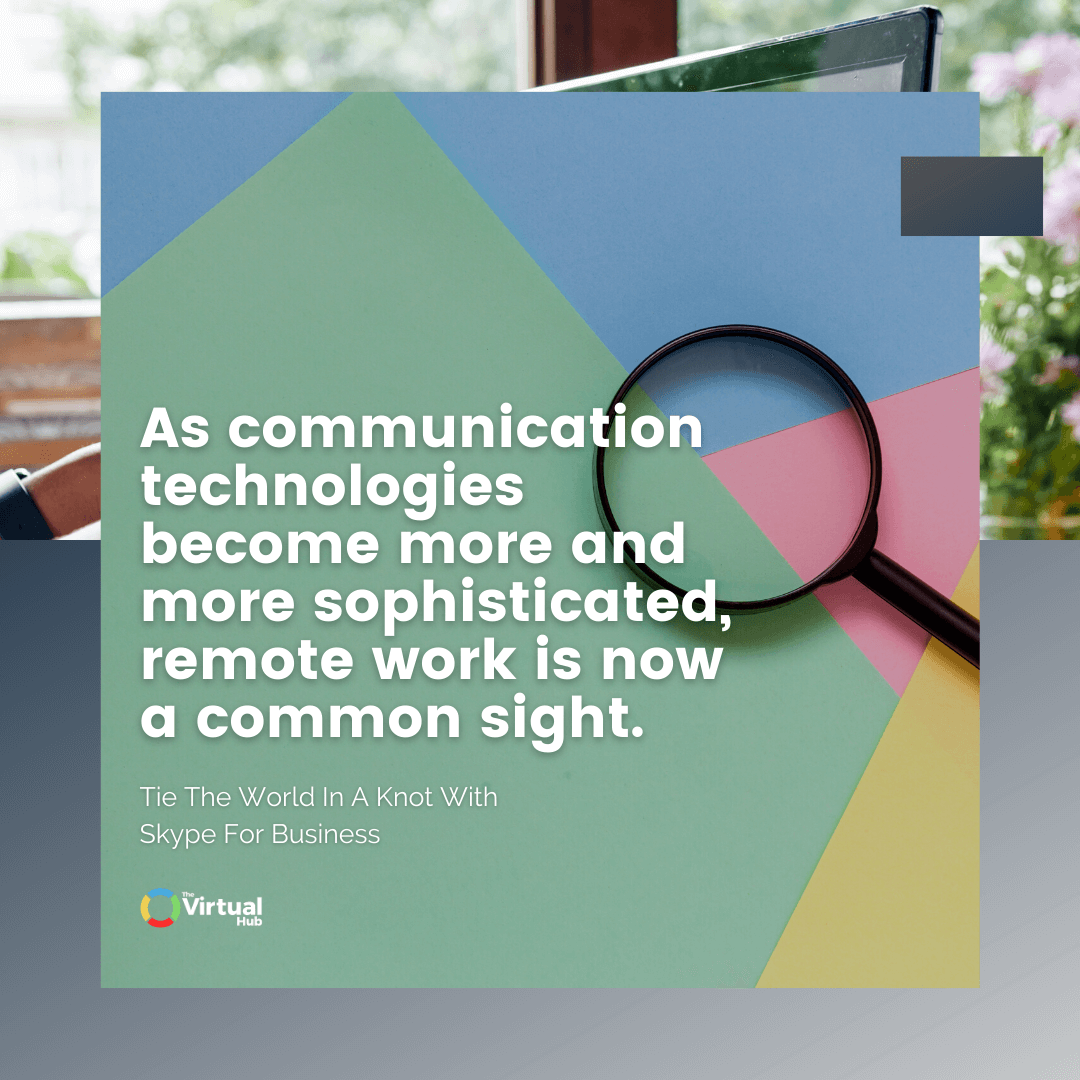
How to Use Instant Messaging (IM)
Instant Messaging is among the fastest ways to communicate with your contacts remotely. Here’s how to use IM on Skype for Business:
- Search for the contact you wish to send an IM to. A conversation window will then appear, letting you both begin a real-time conversation.
- When someone wants to start an IM conversation, a pop-up appears on your screen. Click their photo to engage, or click “Ignore” to reject it.
- Add more people into the chat by dragging and dropping their individual contact photos into the conversation window. To invite multiple people en masse, click on the “Invite More People” icon at the top of the window.
- Send an IM to group contacts by clicking on the group name in your contact list.
How to Integrate with Office 365
Skype for Business integration to Office 365 will give users access to several unique features. Here's how to do it:
Open the Microsoft 365 Admin Center, then select the “Teams & Skype” button.
To enable Skype for Business, go to “Org-Wide Settings,” then “Teams Upgrade.”

- You will be able to pick between “Skype for Business Only Mode” or “Islands Mode,” which will let users access Microsoft Teams (features will not flow between Teams and Skype users).
- If you just need to change some users to use Skype for Business, head to “Users” then pick the user. To update, click “Edit” then “Teams Upgrade."
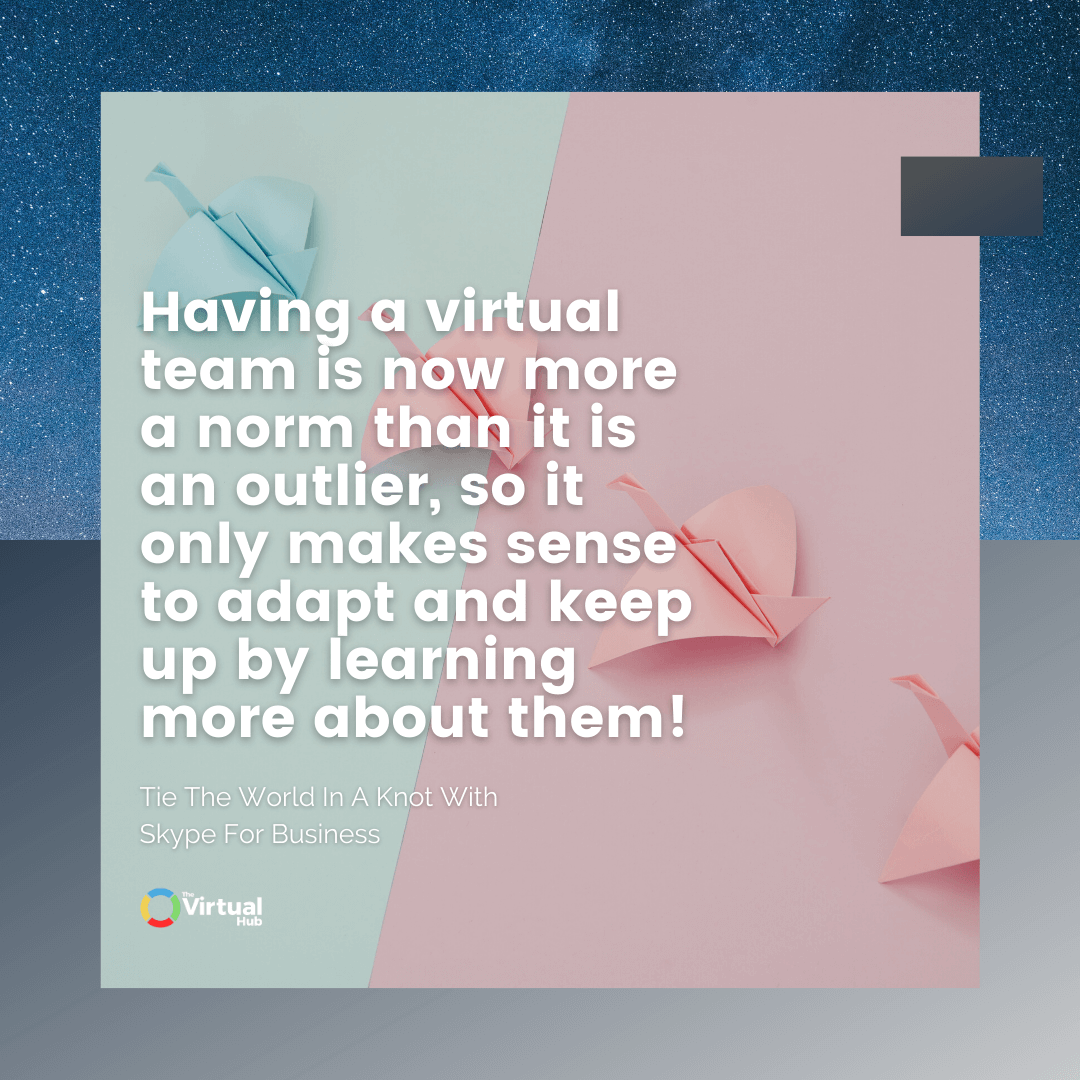
How to Use Skype for Business on Your Mobile Device
Skype for Business app is a great way to stay connected with colleagues while you're on the go. With this app, you can join meetings, make calls, and chat with co-workers from your mobile device. The app also makes it easy to share files and collaborate on projects.
Here’s how to install the app on both iOS and Android devices:
On iOS:
- Go to the App Store.
- Look up “Skype for Business.”
- Click on “Get” to install the app.
On Android:
- Go to the Google Play Store
- Search for “Skype for Business.”
- Tap “Install.”
How Much Does Skype for Business Cost

You have two options when you buy Microsoft Skype for Business.
The first pricing option is called Microsoft 365 Business Basic. It includes online meetings with online versions of Microsoft Office, plus email, file storage, and sharing. It costs $6.00 per user every month, based on annual commitment.
The second pricing option is Microsoft 365 Business Standard, which costs $12.50 per user every month, based on yearly contract. This business plan includes online meetings, plus email and everything in Microsoft Office 365 Business Essentials.
Final Thoughts
As communication technologies become more and more sophisticated, remote work is now a common sight. Having a virtual team is now more a norm than it is an outlier, so it only makes sense to adapt and keep up by learning more about different communication platforms.
Skype for Business is one powerful communication tool with a variety of features that can be useful in a professional setting. From joining meetings to file sharing, this program has a lot to offer to business users! And with its integration with Microsoft Office apps, it’s easier than ever to get started with using it in your workplace.
Up Next: